Cara 1# Menggunakan atau Memasukan Simbol di Word 2013
Untuk dapat memasukkan atau menggunakan simbol, kamu harus ke tab Ribbon Insert di Word 2013.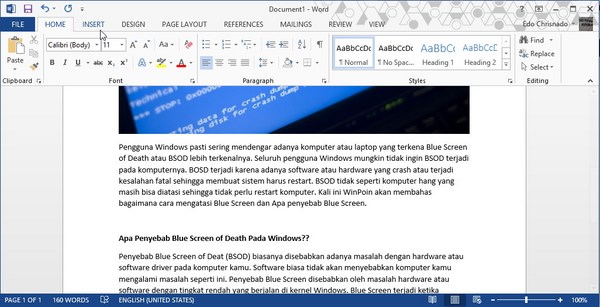
Setelah itu klik Symbol dan pilih More Symbols…
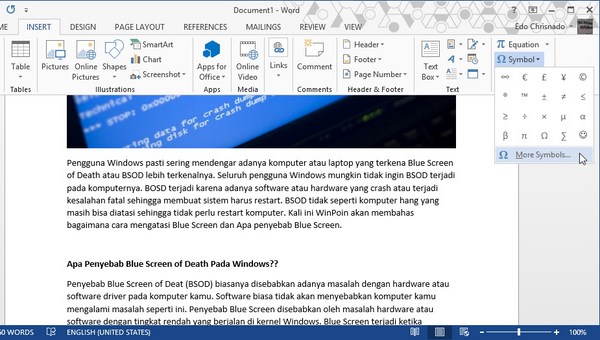
Kemudian pilih kategori simbol yang bisa kamu ubah di kolom Subset.
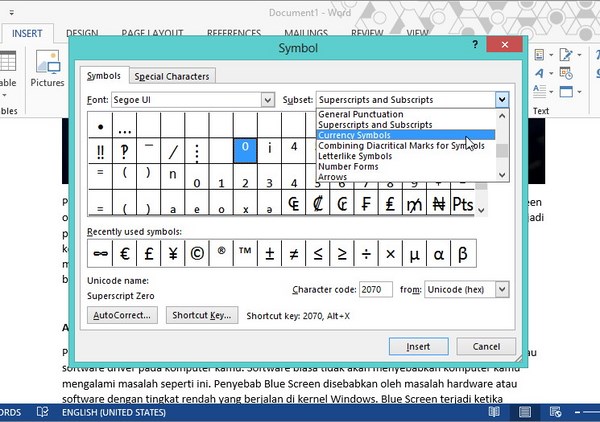
Pilih simbol yang ingin kamu gunakan atau masukan ke dalam Word 2013 dan klik Insert.
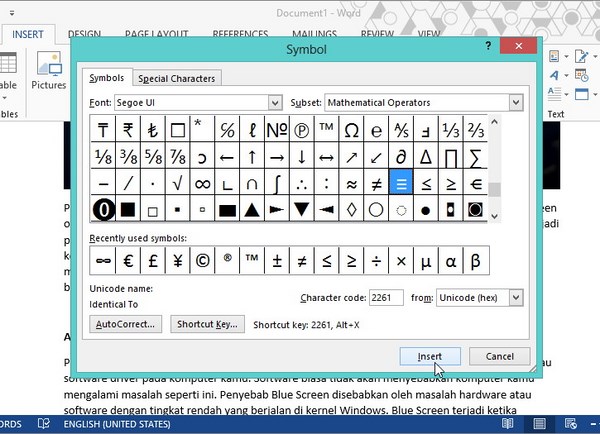
Sedikit informasi untuk kamu, setelah memasukan simbol, window Symbol tidak secara otomatis keluar jadi kamu harus mengeluarkannya sendiri dengan mengklik Close di tombol pojok kanan bawah.
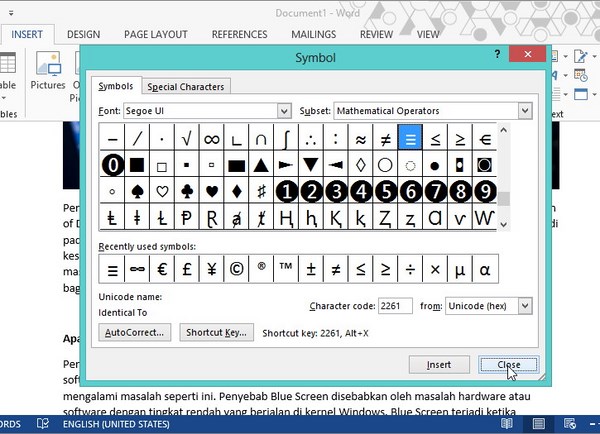
Cara 2# Menggunakan atau Memasukan Simbol di Word 2013
Ketika kamu membuka window Symbol, kamu dapat melihat setiap shortcut keyboard berbeda di setiap simbolnya. Kamu bisa menggunakan shortcut keyboard ini untuk memasukan simbol-simbol yang kamu butuhkan namun kamu harus hafal shortcut keyboardnya.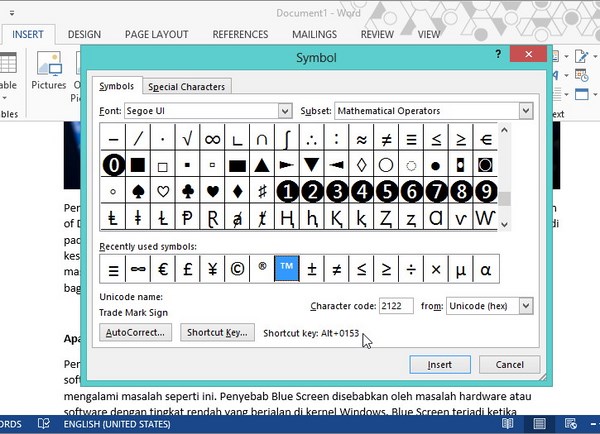
Cara 3# Menggunakan atau Memasukan Simbol di Word 2013
Klik kanan pada tab ribbon apapun dan pilih Customize the Ribbon…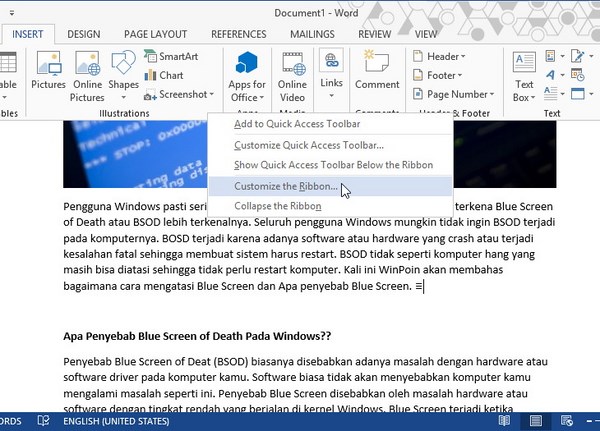
Kemudian klik Customize di bagian Keyboard shortcuts.
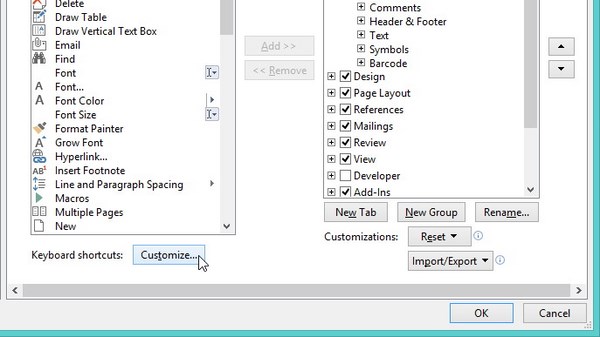
Setelah window Customize Keyboard muncul, pada kolom Category pilih Common Symbols dan pada kolom Common Symbols pilih simbol yang ingin kamu ketahui shortcut keyboardnya. Pada kolom Current keys akan muncul shortcut keyboard yang bisa memunculkan simbol tersebut.
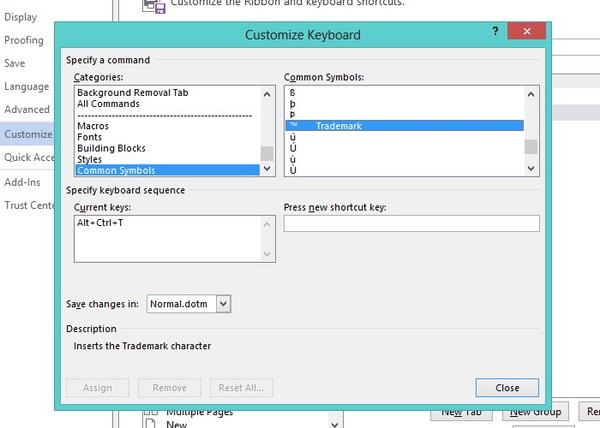
Cara 4# Menggunakan atau Memasukan Simbol di Word 2013
Buka kembali window Symbol dan pilih simbol yang ingin kamu masukkan, lalu klik tombol Shortcut key….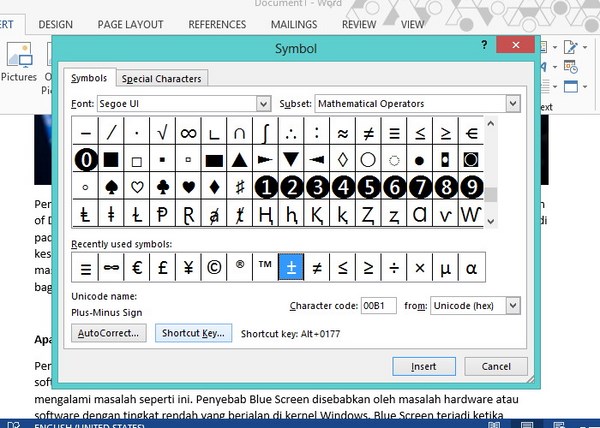
Kalau tidak ada shortcut keyboard yang disediakan untuk simbol tersebut, kamu bisa mengisikannya sendiri dengan cara mengisinya di kolom Press new shortcut keys dan klik Assign jika sudah.
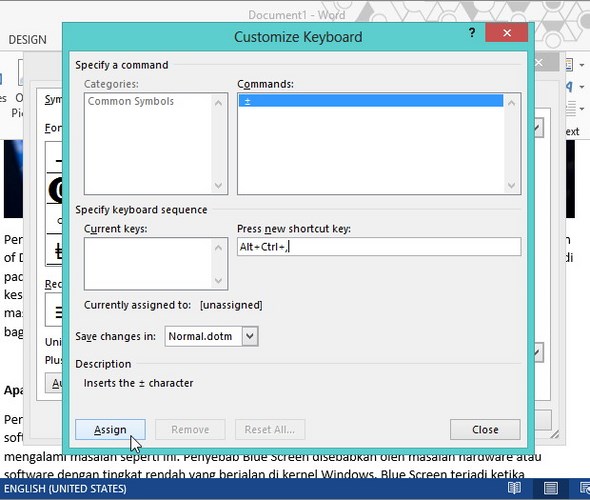
Cara 5# Menggunakan atau Memasukan Simbol di Word 2013
Masih tetap berhubungan dengan window Symbol, klik tab Special Characters dan pilih simbol yang akan kamu gunakan, lalu klik Shortcut key jika simbol tersebut tidak memiliki shortcut keyboard.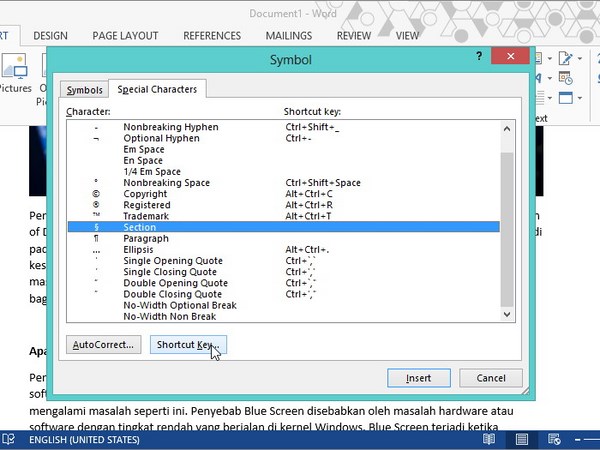
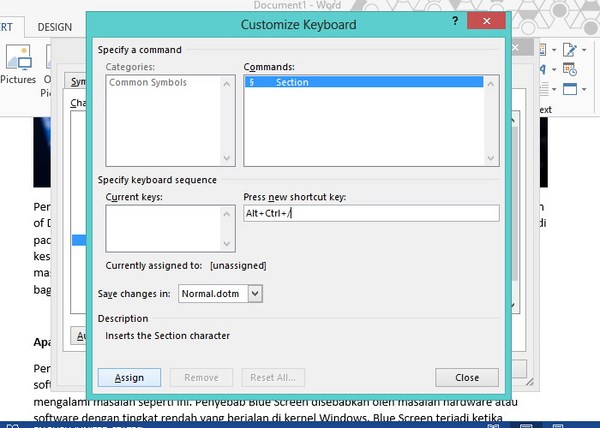





0 comments:
Post a Comment