- Buat dokumen baru kemudian simpan dengan nama yang sesuai. Kemudian klik dua kali di posisi teratas dokumen untuk mengaktifkan fungsi Header. Di bagian ribbon Design beri tanda centang pada opsi Different First Page. Tujuannya agar kop hanya muncul di halaman pertama.
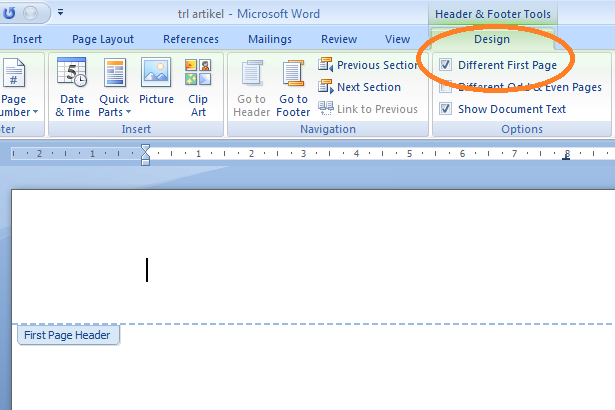
- Buatlah nama perusahaan Anda, alamat dan sebagainya termasuk sebuah logo. Untuk memudahkan memposisikan logo, klik kanan pada logo kemudian klik Text Wrapping – In Front of Text.
- Setelah urusan teks dan logo selesai, sekarang kita ingin membuat garis di bagian bawah kop sebagai pembatas. Caranya, di paragrap terakhir kop, enter satu kali agar ada satu baris kosong. Nah Anda blok baris kosong tersebut – hanya di baris tersebut – perhatikan gambar di bawah ini.
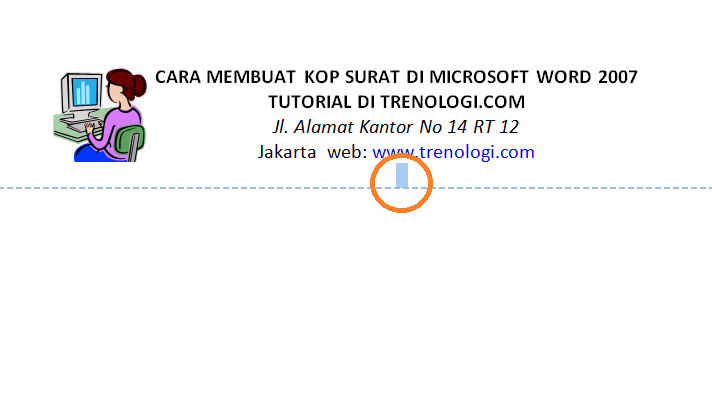
- Kemudian klik menu border, tanda jarum yang di sebelah kanan Anda ya, bukan kotak garisnya.
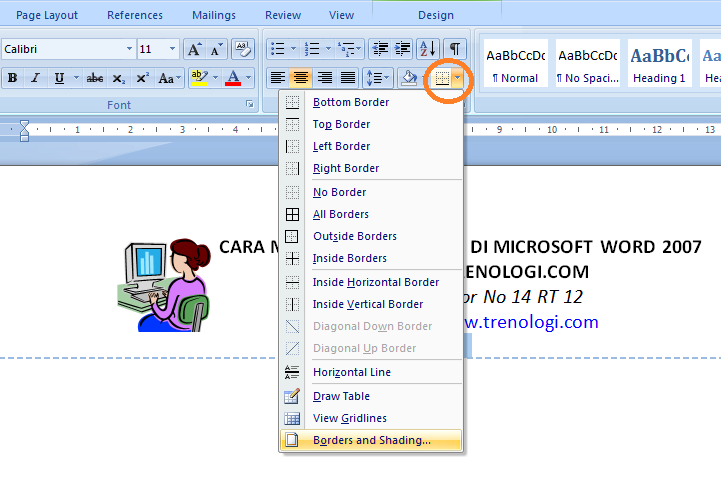
- Di jendela borders and shading, tentukan lebar garis sesuai kebutuhan kemudian klik posisi garis dan terakhir klik OK.
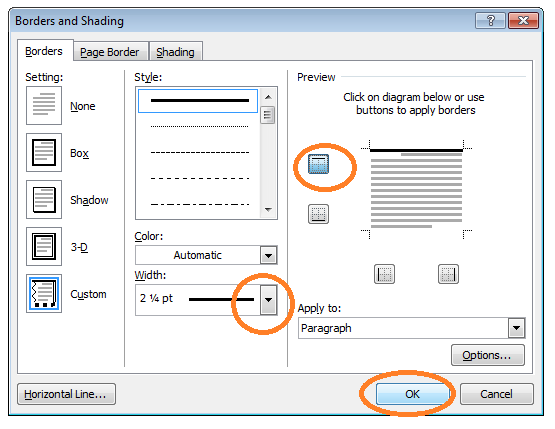
- Nah, seperti ini jadinya.
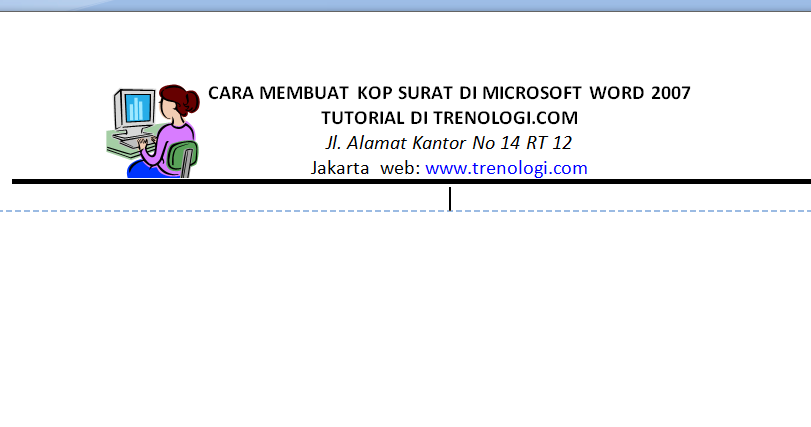
- Membuat garis bisa juga menggunakan fungsi Shape, caranya klik menu Insert – Shapes dan pilih jenis line atau garis.
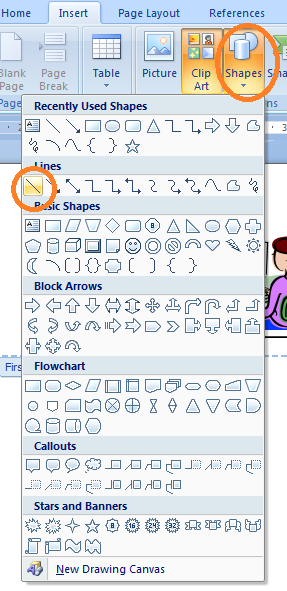
- Lalu klik dan tarik di posisi yang tepat, cara ini agak sulit dan butuh kehati-hatian. Bentuk awalnya masih seperti ini. Sesuaikan lagi dengan melanjutkan ke langkah berikutnya.
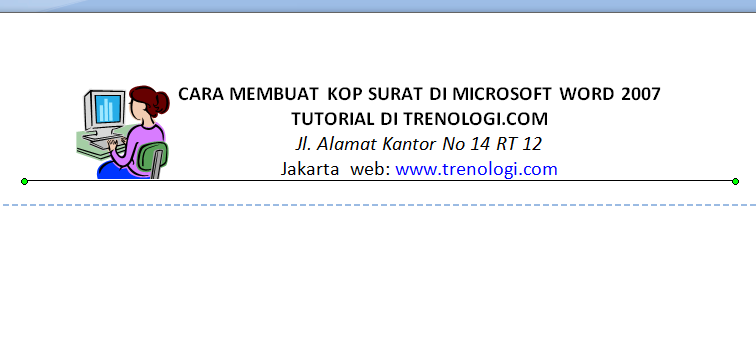
- Dengan kursor aktif berada di garis tadi, Anda pastilah berada di menu Format. Di bawah menu tersebut ada menu Shape Outline, klik dan di sana akan ada pilihan warna, kemudian ada pilihan Weight yang dapat Anda pergunakan untuk mengubah ketebalan garis.
- Di sisi paling kanan Anda terdapat kotak yang nilainya bisa Anda ubah untuk menyesuaikan posisi garis. Silahkan dicoba-coba untuk mengetahui masing-masing fungsi.
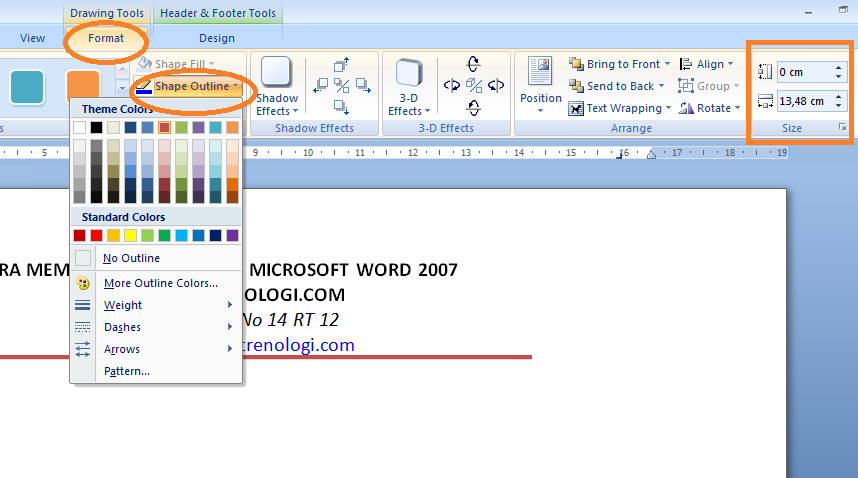
- Dan ini adalah hasil akhir kop surat yang baru saja kita buat.
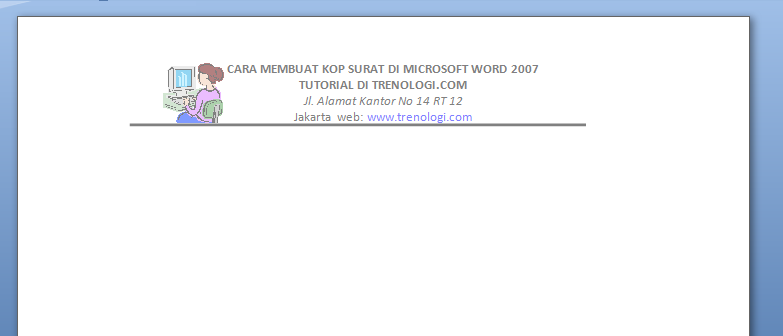

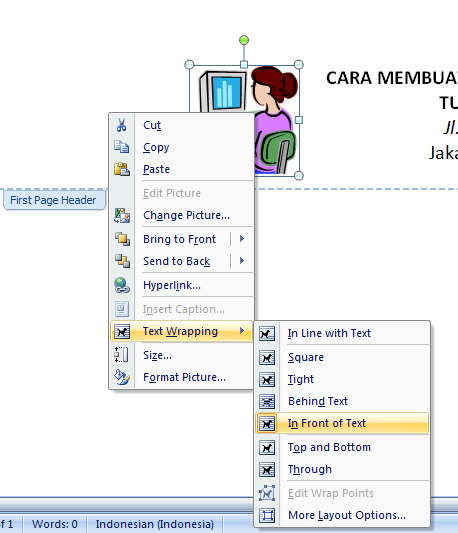



.jpg)

0 comments:
Post a Comment