Microsoft Office Excel memang dikenal dengan penggunaan rumus-rumus atau
formula dalam lembar kerjanya. Penggunaan rumus yang efektif akan
memudahkan Anda dalam membuat laporan pekerjaan dengan menggunakan MS
Excel. Formula atau rumus MS Excel adalah keunggulan tersendiri untuk
aplikasi ini, dengan kemampuannya dalam mengolah data melalui
perhitungan matematis yang sangat beragam fungsinya.
Program pengolah kata Microsoft Excel memiliki sembilan menu yang
terdapat bar atau baris menu. Kesembilan menu itu: File, Edit, View,
Insert, Format, Tools, Data, Window, dan Help. Masing-masing menu
memiliki submenu perintah yang masing-masing sub perintah tersebut
memiliki fungsi tersendiri yaitu antara lain:
1. MENU FILE
1) New: Perintah untuk membuat lembar kerja baru
2) Open: Perintah untuk membuka dokumen
3) Close: Perintah untuk menutup jendela workbook
4) Save : Perintah untuk menyimpan data
5) Save As:Perintah untuk menyimpan data yang belum memiliki nama
6) Save As Web Page : Perintah untuk menyimpan kedalam halaman web
7) Save Workspace : Perintah untuk menyimpan sebagai file workspace
8) File Search : Perintah untuk mencari file workbook
9) Permission : Perintah untuk melihat apa yang akan disetting dalam halaman pengelolahan data tersebut
10) Web Page Preview : Perintah untuk melihat lembar kerja yang akan dicetak
11) Page Setup : Perintah untuk mengatur setting halaman
12) Print Area : Perintah untuk menentukan lembar kerja yang akan dicetak
13) Print Preview : Perintah untuk melihat lembar kerja yang akan dicetak
14) Print : Perintah untuk mencetak data
15) Send To : Perintah untuk mengirimkan file
16) Properties : Perintah untuk Membuat ringkasan file yang aktif
17) Exit : Perintah untuk menutup program Microsoft Excel
2. MENU EDIT
1) Undo : Perintah untuk membatalkan perintah terakhir
2) Redo : Perintah untuk membatalkan perintah Undo
3) Cut : Perintah untuk memotong naskah
4) Copy : Perintah untuk membuat duplikat naskah
5) Office Clipboard : Perintah untuk menampilkan jendela Cilpboard
6) Paste : Perintah untuk pasangan Cut dan Copy
7) Paste Spesial : Perintah untuk membantu perintah Copy dan Cut
8) Paste as Hyperlink : Perintah untuk membantu perintah Copy dan Cut dengan Hyperlink
9) Fill : Perintah untuk mengisi data pada sel dan range pada lembar kerja
10) Clear : Perintah untuk menghapus data
11) Delete : Perintah untuk menghapus dan memindahkan data
12) Delete Sheet : Perintah untuk menghapus sheet
13) Move or Copy Sheet : Perintah untuk memindahkan dan menyalin sheet pada lembar kerja
14) Find : Perintah untuk mencari data
15) Replace : Perintah untuk mengganti data
16) Go To : Perintah untuk memindahkan sel yang aktif ke sel yang lain
3. MENU VIEW
1) Normal : Perintah untuk menampilkan lembar kerja pada posisi normal
2) Page Break Preview : Perintah untuk melihat hasil pemotongan halaman lembar kerja
3) Task Pane : Perintah untuk membuka tampilan perintah
4) Toolbars : Perintah untuk menampilkan toolbar
5) Formula Bar : Perintah untuk memunculkan baris rumus
6) Status Bar : Perintah untuk memunculkan status bar
7) Header and Footer : Perintah untuk membuat header dan footer
8) Comments : Perintah untuk memunculkan toolbar comment dan reviewing lembar kerja
9) Custom Views : Perintah untuk menyimpan area cetak pada workbook
10) Full Screen : Perintah untuk menampilkan layer secara penuh
11) Zoom : Perintah untuk mengganti ukuran lembar kerja
4. MENU INSERT
1) Cell : Perintah untuk menyisipkan sel
2) Rows : Perintah untuk menambah beris sel
3) Columns : Perintah untuk menambah kolom
4) Worksheet : Perintah untuk menyisipkan lembar kerja
5) Chart : Perintah untuk membuat grafik
6) Symbol : Perintah untuk menyisipkan symbol
7) Page Break : Perintah untuk membuat halaman yang terpotong
8) Function : Perintah untuk memasukkan rumus fungsi logika
9) Name : Perintah untuk memberi nama range data
10) Comment : Perintah untuk memberi catatan pada lembar kerja
11) Picture : Perintah untuk menyisipkan gambar
12) Diagram : Perintah untuk membuat diagram
13) Object : Perintah untuk memasukkan gambar
14) Hyperlink : Perintah untuk menghubungkan berkas dengan file
5. MENU FORMAT
1) Cell : Perintah untuk membuat format sel
2) Low : Perintah untuk mengatur tinggi baris
3) Column : Perintah untuk mengatur lembar kolom
4) Sheet : Perintah untuk memformat sheet
5) Auto Format : Perintah untuk membuat format table
6) Conditional Formating : Perintah untuk memformat nilai data sel
7) Style : Perintah untuk mengubah data pada lembar kerja
6. MENU TOOLS
1) Spelling : Perintah untuk memeriksa data
2) Research : Perintah untuk mencari file
3) Error Cheking : Perintah untuk mengecek kesalahan
4) Track Changes : Perintah untuk melihat pengubahan oleh orang lain
5) Compare and Merge Workbooks : Perintah untuk menggabungkan beberapa workbook
6) Protection : Perintah untuk mengamankan data
7) Online Colaboration : Perintah untuk menyusun pertemuan beserta penjadwalannya
8) Goal Seek : Perintah untuk mengubah nilai rumus
9) Scenarios : Perintah untuk membuat ringkasan pada Microsoft Excel
10) Formula Auditing : Perintah untuk meletakkan rumus
dengan menggunakan nilai pada sel aktif, mengatur sel dan meletakkan
data ke rumus
11) Makro : Perintah untuk menjalankan program makro
12) Add-Ins : Perintah untuk mengaktifkan atau non aktifkan add – ins
13) Auto Correct Option : Perintah untuk menampilkan perintah auto corret
14) Custommize : Perintah untuk mengatur toolbars
15) Options : Perintah untuk membuka menu dan tabulasi
7. MENU DATA
1) Short : Perintah untuk mengurutksn data
2) Filter : Perintah untuk memfilter data
3) Form ; Perintah untuk menambah atau mengurangi data
4) Subtotal ; Perintah untuk menghitung sub total
5) Validation ; Perintah untuk membatasi jenis data yang dimasukkan
6) Table ; Perintah untuk membuat table
7) Text to Columns ; Perintah untuk membuat naskah text menjadi berkolom
8) Consolidate ; Perintah untuk mengkonsolidasi data
9) Group and Outline ; Perintah untuk menggabungkan data
10) Pivot Tabel and Pivot Chart Report ; Perintah untuk membuat table dan grafik pivot
11) Import External Data ; Perintah untuk mengimpor data luar
12) Refresh Data ; Perintah untuk menyegarkan kembali data dari luar
8. MENU WINDOW
1) New Window : Perintah untuk menampilkan lembar kerja yang di edit
2) Arrange : Perintah untuk mengatur jendela
3) Unhide : Perintah untuk menampilkan kembali workbook yang di hidden
4) Split ; Perintah untuk membagi lembar kerja
5) Freeze Panes ; Perintah untuk membuat supaya sel dibawah dapat terlibat
9. MENU HELP
1) Microsoft Excel Help : Perintah untuk menampilkan office assistant
2) Show the Office Assistant : Perintah untuk melihat keterangan dari topic yang dipilih
3) Microsoft Excel Online : Perintah untuk online
4) Contact Us ; Perintah untuk bantuan pada Microsoft
5) Check for Updates ; Perintah untuk mengupdate
6) Detect and Repair ; Perintah untuk mendeteksi dan memperbaiki Microsoft Excel
7) About Microsoft Office Excel : Perintah untuk melihat penjelasan tentang Excel










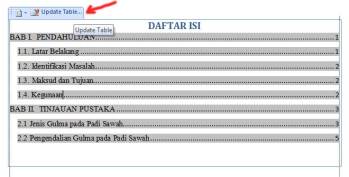


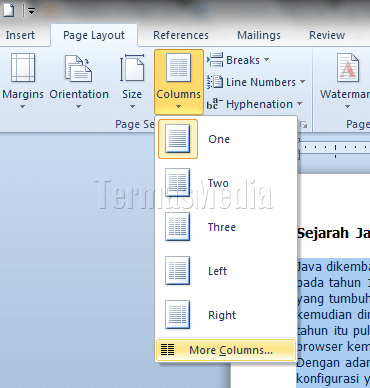




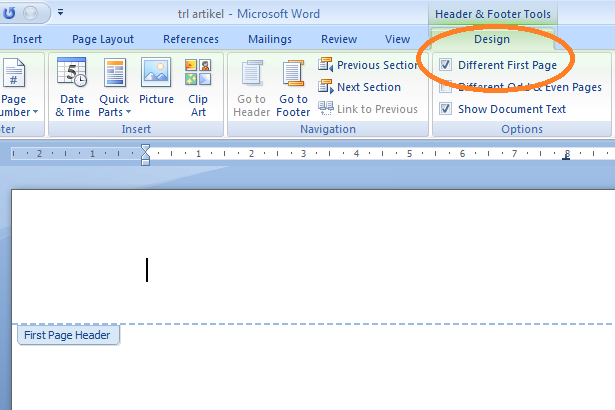
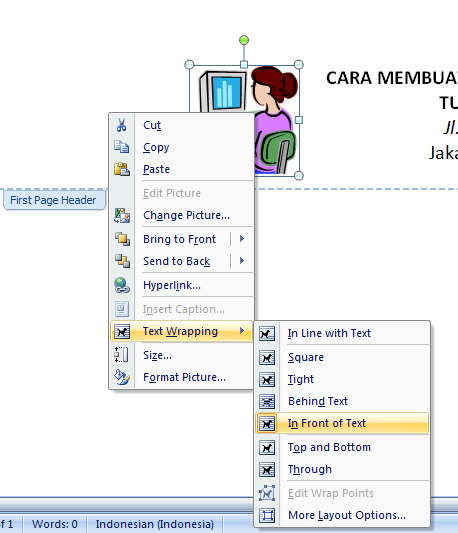
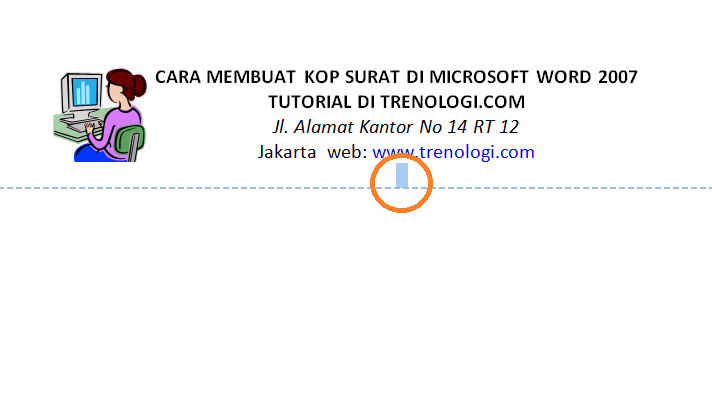
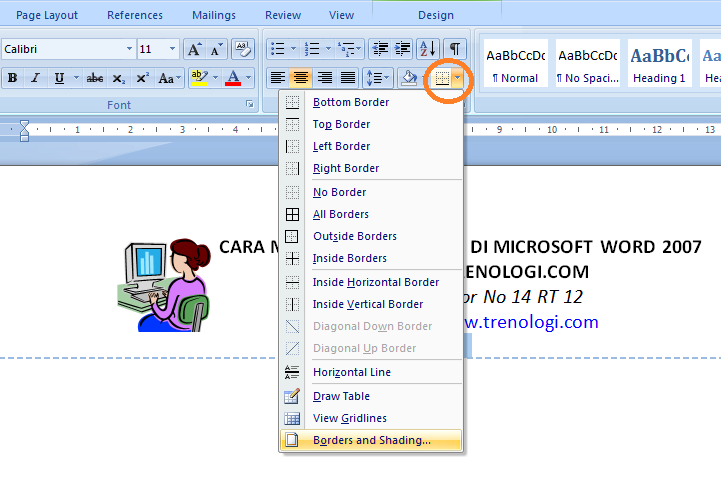
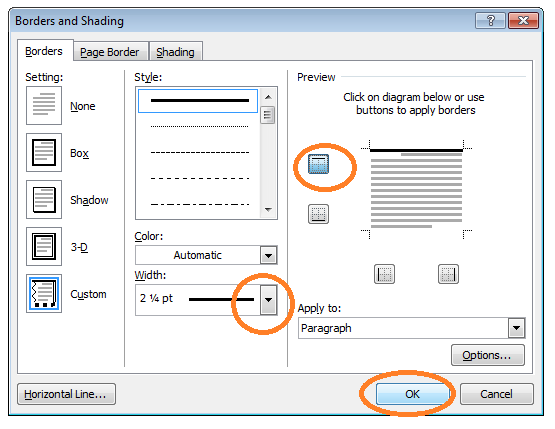
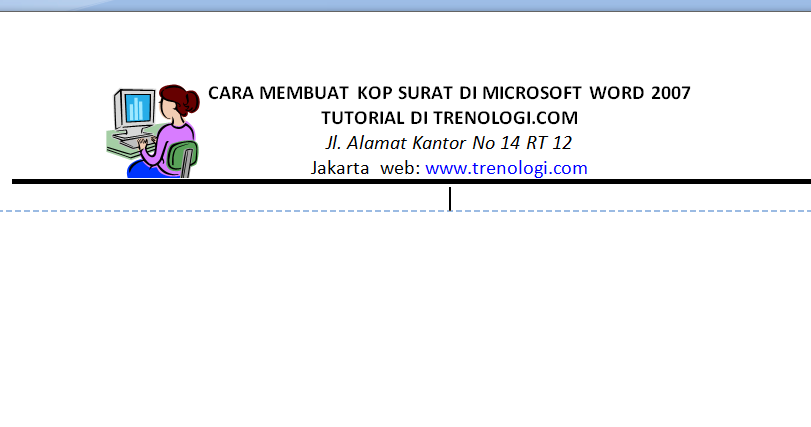
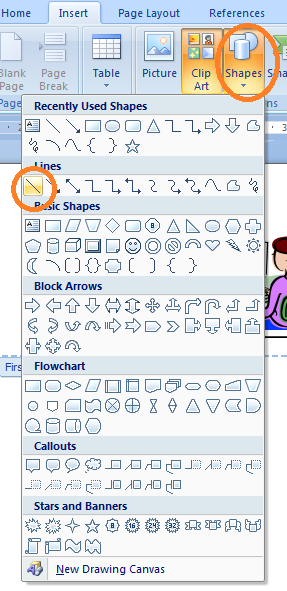
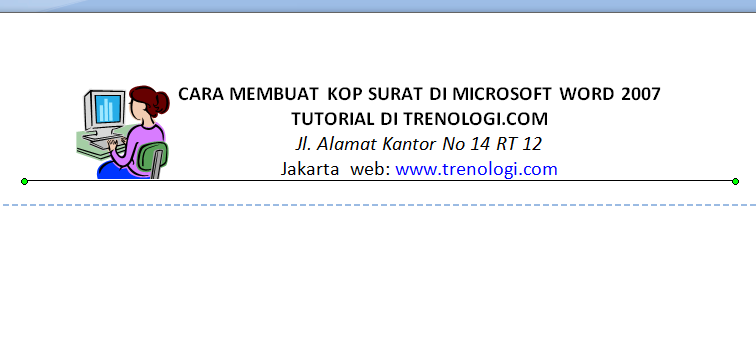
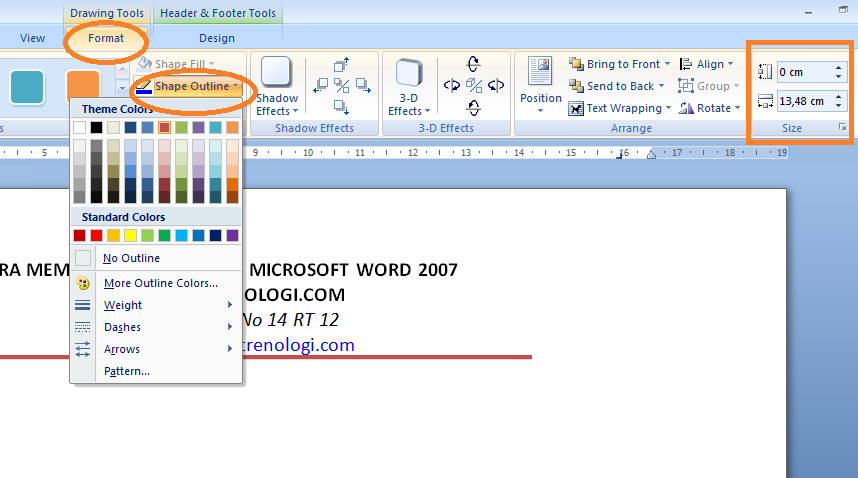
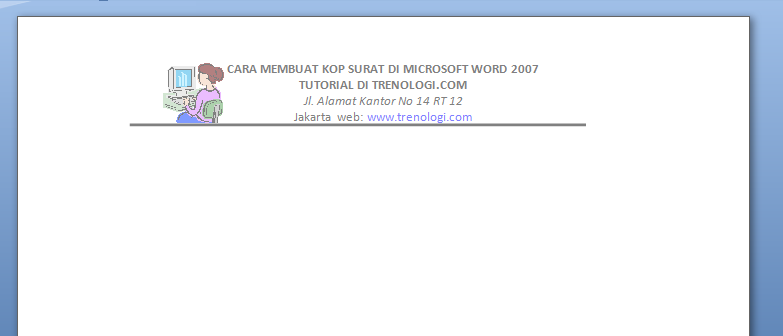
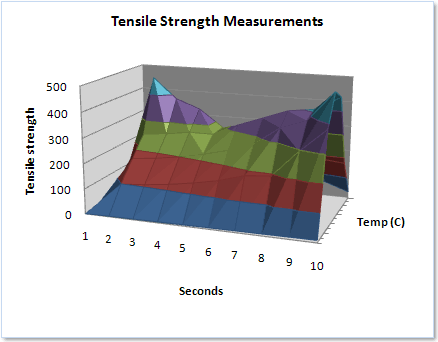

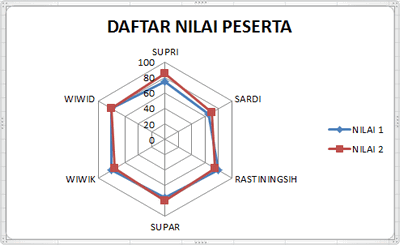



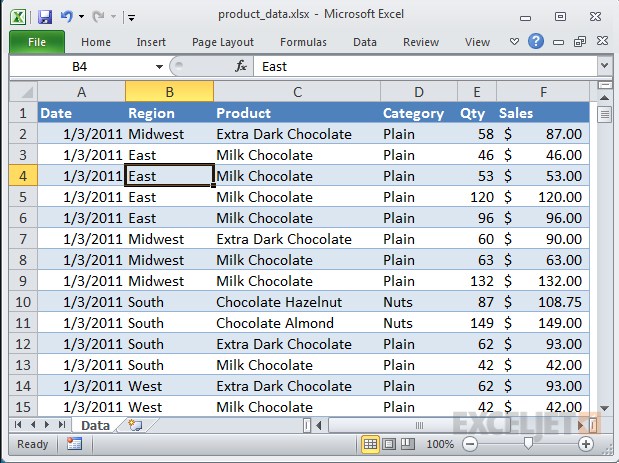
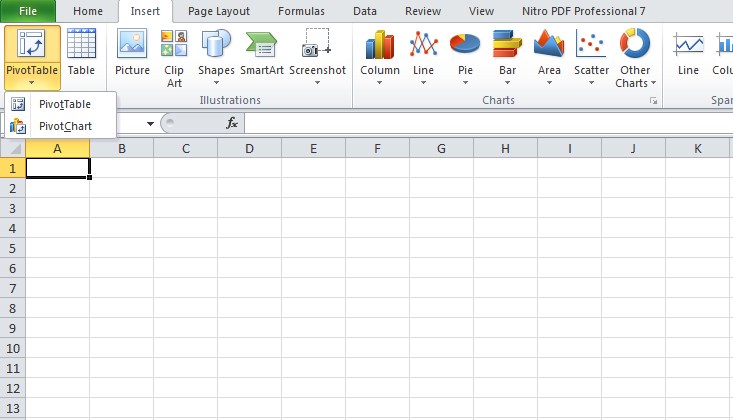
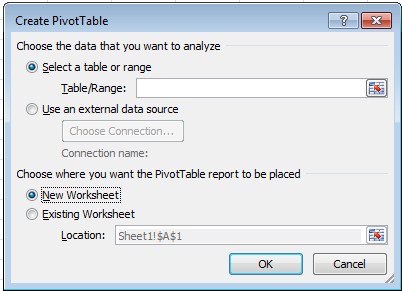
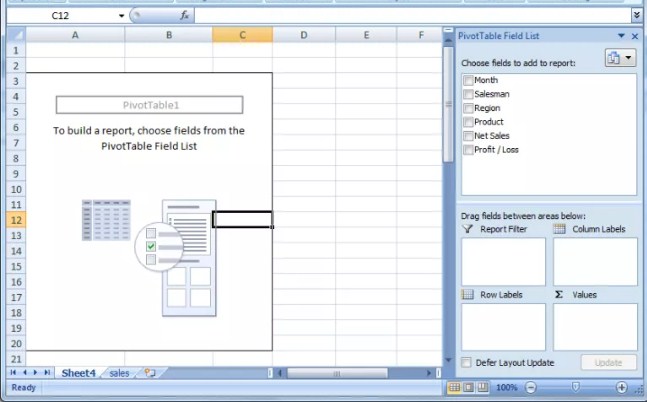
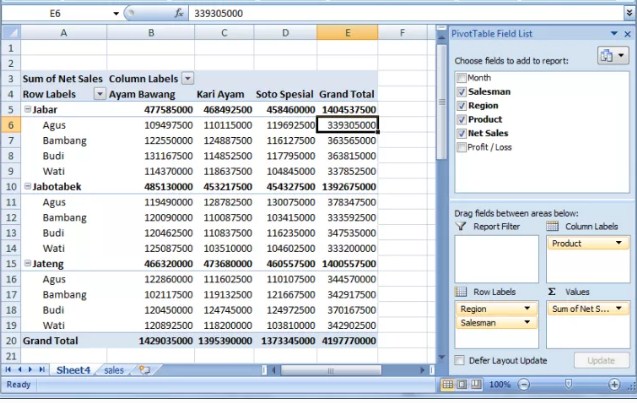 Untuk
formal valuenya, jangan lupa untuk diubah formatnya yang sesuai. Pada
data penjualan ini, maka formatnya format penjualan diubah ke dalam
currency atau mata uang. Untuk itu, anda bisa menambahkan filter yang
sekaligus ditempatkan pula field waktu, tanggal, atau bulan di dalam
filter.
Untuk
formal valuenya, jangan lupa untuk diubah formatnya yang sesuai. Pada
data penjualan ini, maka formatnya format penjualan diubah ke dalam
currency atau mata uang. Untuk itu, anda bisa menambahkan filter yang
sekaligus ditempatkan pula field waktu, tanggal, atau bulan di dalam
filter.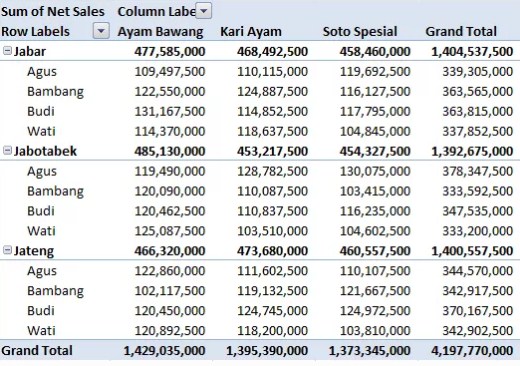
.jpg)

