Membuka kotak dialog Rumus
Untuk menambahkan atau memodifikasi rumus dalam Word, Anda harus membuka kotak dialog Rumus. Dalam kotak dialog Rumus, Anda dapat mengedit rumus, memilih format angka, memilih fungsi untuk menempelkan ke dalam rumus, dan menempelkan bookmark.
'
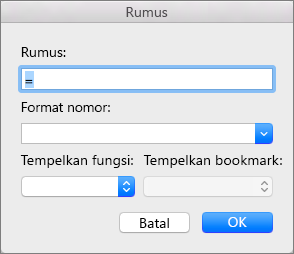
Prosedur dalam topik ini menjelaskan menggunakan menu Tabel untuk membuka kotak dialog Rumus, namun Anda juga dapat membuka kotak dialog Rumus dengan mengklik Rumus di tab Tata Letak.
-
Letakkan kursor di sel tabel tempat Anda ingin membuat atau memodifikasi rumus.
Ketika Anda meletakkan kursor di sel tabel, atau memilih teks dalam tabel, Word menampilkan tab Desain Tabel dan Tata Letak, yang biasanya tersembunyi.
-
Lakukan salah satu hal berikut ini:
-
Jika jendela Word Anda lebar, klik Rumus, yang memunculkan pita secara langsung.

-
Jika jendela Word Anda sempit, klik Data terlebih dahulu untuk membuka menunya, lalu klik Rumus.
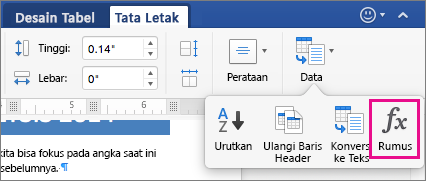
-
Di menu Tabel, klik Rumus.
-
Jika jendela Word Anda lebar, klik Rumus, yang memunculkan pita secara langsung.
Menyisipkan rumus di sel tabel
-
Pilih sel tabel tempat Anda ingin meletakkan hasil.
Jika sel tidak kosong, hapus isinya.
-
Di tab Tata Letak, klik Rumus.
Atau, di menu Tabel, klik Rumus.
-
Gunakan kotak dialog Rumus untuk membuat rumus Anda.
Anda dapat mengetik di dalam kotak Rumus, memilih format angka dari daftar Format Angka, lalu menempelkan dalam fungsi dan bookmark menggunakan daftar Fungsi Tempel dan Tempel Bookmark.
Memperbarui hasil rumus
Word menghitung hasil rumus ketika Anda menyisipkannya dalam dokumen dan ketika Word membuka dokumen yang berisi rumus.Anda juga dapat menyebabkan Word menghitung kembali hasil satu atau beberapa rumus tertentu.
-
Pilih rumus yang ingin Anda perbarui.
Anda dapat memilih beberapa rumus dengan menahan tombol saat membuat pilihan.
saat membuat pilihan.
-
Control + klik rumus, lalu klik Perbarui bidang.
Contoh: Menjumlahkan angka dalam tabel menggunakan argumen posisi
Anda dapat menggunakan argumen posisi (LEFT, RIGHT, ABOVE, BELOW) dengan fungsi ini:-
AVERAGE
-
COUNT
-
MAX
-
MIN
-
PRODUCT
-
SUM
Penting: Untuk menghindari kesalahan
saat menjumlahkan dalam tabel menggunakan argumen posisi, ketikkan nol
(0) di sel kosong mana saja yang akan disertakan dalam penghitungan.
-
Pilih sel tabel tempat Anda ingin meletakkan hasil.
-
Jika sel tidak kosong, hapus isinya.
-
Di tab Tata Letak, klik Rumus.
Atau, di menu Tabel, klik Rumus.
-
Identifikasi angka yang ingin Anda tambahkan, lalu masukkan rumus terkait yang diperlihatkan dalam tabel berikut.
Untuk menambahkan angka...
Ketik ini di kotak Rumus
Di atas sel
=SUM(ABOVE)
Di bawah sel
=SUM(BELOW)
Di atas dan di bawah sel
=SUM(ABOVE,BELOW)
Sebelah kiri sel
=SUM(LEFT)
Sebelah kanan sel
=SUM(RIGHT)
Sebelah kiri dan kanan sel
=SUM(LEFT,RIGHT)
Sebelah kiri dan di atas sel
=SUM(LEFT,ABOVE)
Sebelah kanan dan di atas sel
=SUM(RIGHT,ABOVE)
Sebelah kiri dan di bawah sel
=SUM(LEFT,BELOW)
Sebelah kanan dan di bawah sel
=SUM(RIGHT,BELOW)
-
Klik OK.
Fungsi yang tersedia
Catatan: Rumus yang menggunakan argumen posisi (misalnya, LEFT) tidak menyertakan nilai di baris header.
|
Fungsi |
Apa fungsinya |
Contoh |
Mengembalikan |
|
ABS() |
Menghitung nilai absolut dari nilai di dalam tanda kurung |
=ABS(-22) |
22 |
|
AND() |
Mengevaluasi apakah argumen di dalam tanda kurung semua memiliki hasil TRUE. |
=AND(SUM(LEFT)<10,SUM(ABOVE)>=5) |
1, jika jumlah nilai di sebelah kiri rumus (di baris yang sama) adalah kurang dari 10 dan
jumlah nilai di atas rumus (di kolom yang sama, tidak termasuk sel
header mana pun) lebih besar dari atau sama dengan 5; dan jika tidak, 0. |
|
AVERAGE() |
Menghitung rata-rata item yang diidentifikasi dalam tanda kurung. |
=AVERAGE(RIGHT) |
Rata-rata semua nilai di sebelah kanan sel rumus, di baris yang sama. |
|
COUNT() |
Menghitung jumlah item yang diidentifikasi dalam tanda kurung. |
=COUNT(LEFT) |
Jumlah nilai di sebelah kiri sel rumus, di baris yang sama. |
|
DEFINED() |
Mengevaluasi apakah argumen di dalam tanda kurung
ditentukan. Mengembalikan 1 jika argumen telah ditetapkan dan dievaluasi
tanpa kesalahan, 0 jika argumen belum ditetapkan atau mengembalikan
kesalahan. |
=DEFINED(pendapatan_kotor) |
1, jika pendapatan_kotor telah ditetapkan dan dievaluasi tanpa kesalahan; dan jika tidak, 0. |
|
FALSE |
Tanpa argumen. Selalu mengembalikan 0. |
=FALSE |
0 |
|
IF() |
Mengevaluasi argumen pertama. Mengembalikan argumen kedua
jika argumen pertama true; Mengembalikan argumen ketiga jika argumen
pertama false.
Catatan: Memerlukan tepat tiga argumen.
|
=IF(SUM(LEFT)>=10,10,0) |
10, jika jumlah nilai di sebelah kiri rumus adalah setidaknya 10; dan jika tidak, 0. |
|
INT() |
Membulatkan ke bawah nilai di dalam tanda kurung ke bilangan bulat terdekat. |
=INT(5,67) |
5 |
|
MAX() |
Mengembalikan nilai maksimum item yang diidentifikasi dalam tanda kurung. |
=MAX(ABOVE) |
Nilai maksimum yang ditemukan di dalam sel di atas rumus (tidak termasuk baris header apa pun). |
|
MIN() |
Mengembalikan nilai minimum item yang diidentifikasi dalam tanda kurung. |
=MIN(ABOVE) |
Nilai minimum yang ditemukan di dalam sel di atas rumus (tidak termasuk baris header apa pun). |
|
MOD() |
Memerlukan dua argumen (harus berupa angka atau
dievaluasi ke angka). Mengembalikan sisa hasil bagi setelah argumen
kedua dibagi dengan argumen pertama. Jika sisa hasil bagi adalah 0
(nol), mengembalikan 0,0 |
=MOD(4,2) |
0,0 |
|
NOT() |
Memerlukan satu argumen. Mengevaluasi apakah argumen
tersebut true. Mengembalikan 0 jika argumen tersebut true, 1 jika
argumen tersebut false. Umumnya digunakan di dalam rumus IF. |
=NOT(1=1) |
0 |
|
OR() |
Memerlukan dua argumen. Jika salah satu true, kembalikan
1. Jika keduanya false, kembalikan 0. Umumnya digunakan di dalam rumus
IF. |
=OR(1=1,1=5) |
1 |
|
PRODUCT() |
Menghitung produk item yang diidentifikasi dalam tanda kurung. |
=PRODUCT(LEFT) |
Produk pengalian semua nilai yang ditemukan di dalam sel di sebelah kiri rumus. |
|
ROUND() |
Memerlukan dua argumen (argumen pertama harus berupa
angka atau dievaluasi ke angka; argumen kedua harus berupa bilangan
bulat atau dievaluasi ke bilangan bulat). Membulatkan argumen pertama ke
jumlah digit yang ditentukan oleh argumen kedua. Jika argumen kedua
lebih besar dari nol (0), argumen pertama dibulatkan ke bawah ke jumlah
digit yang ditentukan. Jika argumen kedua adalah nol (0), argumen
pertama dibulatkan ke bawah ke bilangan bulat terdekat. Jika argumen
kedua adalah negatif, argumen pertama dibulatkan ke bawah ke kiri dari
titik desimal. |
=ROUND(123,456. 2) =ROUND(123,456. 0) =ROUND(123,456. -2) |
123,46 123 100 |
|
SIGN() |
Memerlukan satu argumen yang harus berupa angka atau
dievaluasi ke angka. Mengevaluasi apakah item yang diidentifikasi dalam
tanda kurung lebih besar, sama dengan, atau lebih kecil dari nol (0).
Mengembalikan 1 jika lebih dari nol, 0 jika nol, -1 jika kurang dari
nol. |
=SIGN(-11) |
-1 |
|
SUM() |
Menghitung jumlah item yang diidentifikasi dalam tanda kurung. |
=SUM(RIGHT) |
Menjumlahkan nilai sel di sebelah kanan rumus. |
|
TRUE() |
Memerlukan satu argumen. Mengevaluasi apakah argumen
tersebut true. Mengembalikan 1 jika argumen tersebut true, 0 jika
argumen tersebut false. Umumnya digunakan di dalam rumus IF. |
=TRUE(1=0) |
0 |
Menggunakan bookmarknames atau referensi sel dalam rumus
Anda dapat merujuk ke sel berbookmark menggunakan nama bookmarknya dalam rumus. Misalnya, jika memiliki sel berbookmark yang berisi atau mengevaluasi ke angka dengan nama bookmark pendapatan_kotor, rumus =ROUND(pendapatan_kotor,0) membulatkan nilai sel ke bawah ke bilangan bulat terdekat.Anda juga dapat menggunakan referensi kolom dan baris di dalam rumus. Terdapat dua gaya referensi: RnCn dan A1.
Catatan: Sel yang berisi rumus tidak
disertakan dalam perhitungan yang menggunakan referensi. Jika sel adalah
bagian dari referensi, sel tersebut akan diabaikan.
Referensi RnCn
Anda dapat merujuk ke baris, kolom, atau sel dalam rumus menggunakan konvensi referensi RnCn. Di konvensi ini, Rn merujuk ke baris ke-n, dan Cn merujuk ke kolom ke-n. Misalnya, R1C2 merujuk ke sel yang berada di baris pertama dan di kolom kedua.Tabel berikut berisi contoh gaya referensi RnCn.
|
Untuk merujuk pada... |
...gunakan gaya referensi ini |
|
Seluruh kolom |
Cn |
|
Seluruh baris |
Rn |
|
Sel tertentu |
RnCn |
|
Baris yang berisi rumus |
R |
|
Kolom yang berisi rumus |
C |
|
Semua sel antara dua sel yang ditentukan |
RnCn:RnCn |
|
Sel dalam tabel berbookmark |
Bookmark_name RnCn |
|
Rentang sel dalam tabel berbookmark |
Bookmark_name RnCn:RnCn |
Referensi A1
Anda dapat merujuk ke sel, sekumpulan sel, atau rentang sel menggunakan konvensi referensi A1. Dalam konvensi ini, huruf merujuk ke kolom sel dan angka merujuk ke baris sel. Kolom pertama dalam tabel adalah kolom A; baris pertama adalah baris 1.Tabel berikut berisi contoh gaya referensi A1.
|
Untuk merujuk pada... |
...gunakan referensi ini |
|
Sel dalam kolom pertama dan baris kedua |
A2 |
|
Dua sel pertama di baris pertama |
A1,B1 |
|
Semua sel dalam kolom pertama dan dua sel pertama di kolom kedua |
A1:B2 |





0 comments:
Post a Comment